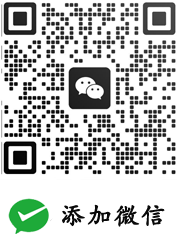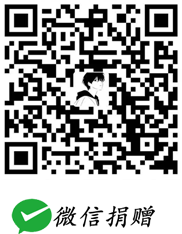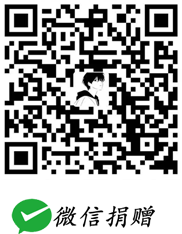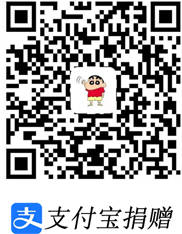Ubuntu使用Tesla P4配置Anaconda+CUDA+PyTorch
我们之前测试了在Windows系统如何安装Tesla M4(成了!Tesla M4+Windows 10+Anaconda+CUDA 11.8+cuDNN+Python 3.11),前面安装好了Ubuntu 22.04.4的操作系统(Ubuntu 22.04.4安装Docker引擎)。今天,简单测试一下在Ubuntu系统上如何把新买的Tesla P4用起来。首先,我们到NVIDIA官网找到Ubuntu 22.04对应的驱动,下载下来。
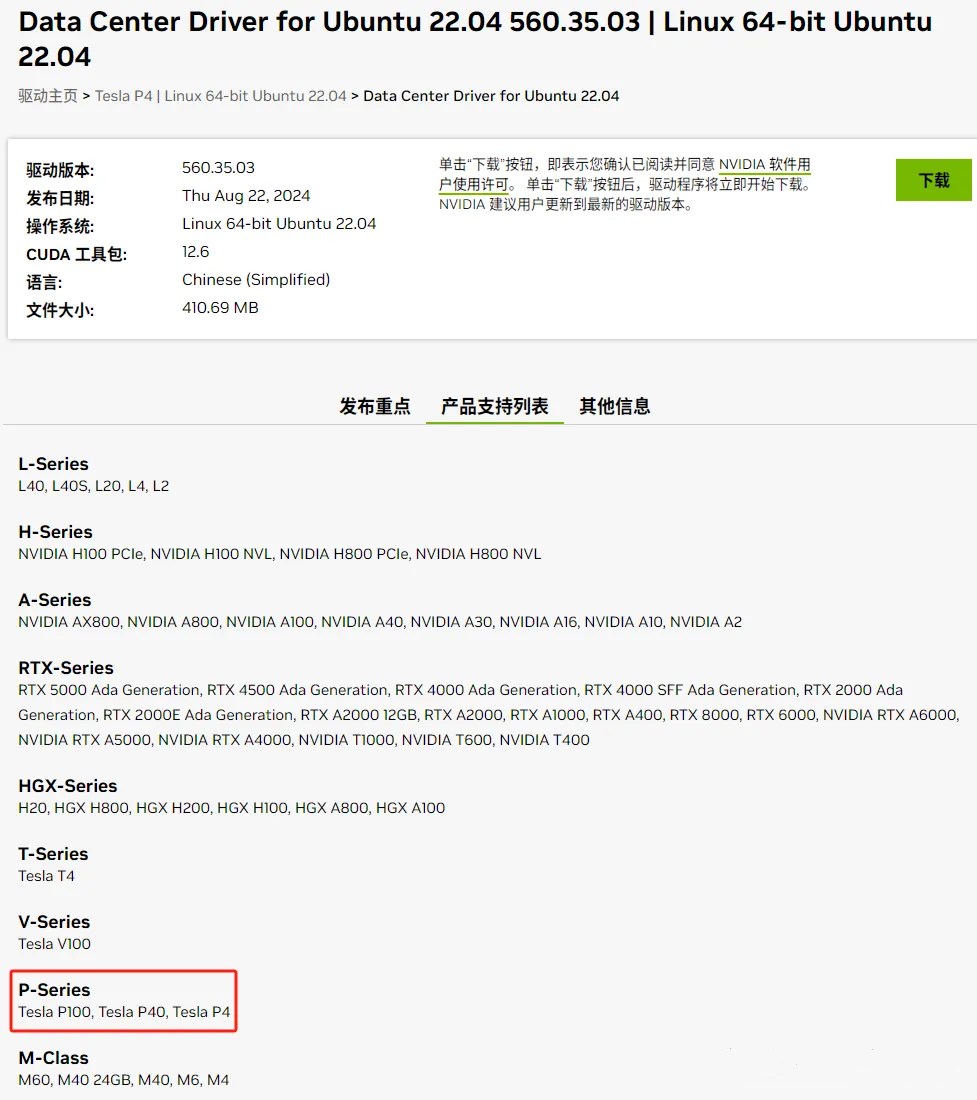
这里可以看到,基本上数据中心GPU的驱动都是通用的,从最低端的Tesla M4,到最高端的H系列和L系列,一个驱动文件通杀了。驱动文件的现在链接如下: https://cn.download.nvidia.cn/tesla/550.54.15/nvidia-driver-local-repo-ubuntu2204-550.54.15_1.0-1_amd64.deb下载完成后,对于deb文件,一般有两种安装方式:命令行或者GUI图形界面。GUI图形界面非常简单,只需要在文件管理器中找到下载好的.deb文件并双击运行即可,之后系统会自动调用软件安装程序。根据图形界面中显示的软件相关信息,点击“安装”按钮开始安装过程,直至安装完成。但对于我来讲,配置了GPU之后,控制台会因为缺少驱动卡在POST页面,所以还是需要先通过命令行方式来安装驱动。命令行方式主要使用dpkg命令进行安装,命令如下:
dpkg -i nvidia-driver-local-repo-ubuntu2204-560.35.03_1.0-1_amd64.deb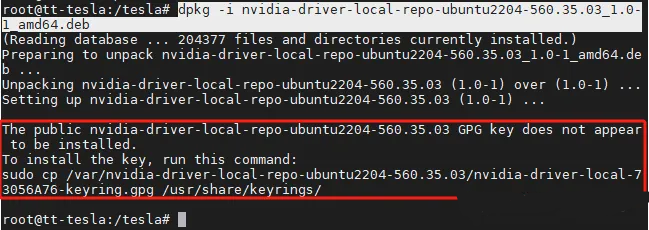
初次尝试安装时,系统可能会提示公钥(GPG key)未安装。为了能够信任NVIDIA提供的软件包仓库,我们需要执行以下命令,将NVIDIA的公钥复制到系统的keyrings目录下:
cp /var/nvidia-driver-local-repo-ubuntu2204-560.35.03/nvidia-driver-local-73056A76-keyring.gpg /usr/share/keyrings/然后再次执行安装命令,此时,最新版本已经加载到本地仓库。
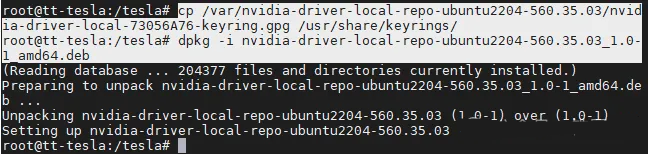
完成之后,运行以下命令更新软件包列表。
apt update接下来,使用以下命令来安装最新版本的NVIDIA驱动,指定版本号为550。
apt install -y nvidia-driver-560
安装完毕后,执行reboot命令重启系统,让新安装的NVIDIA驱动生效。重启后,运行nvidia-smi命令,查看NVIDIA驱动是否加载成功。
nvidia-smi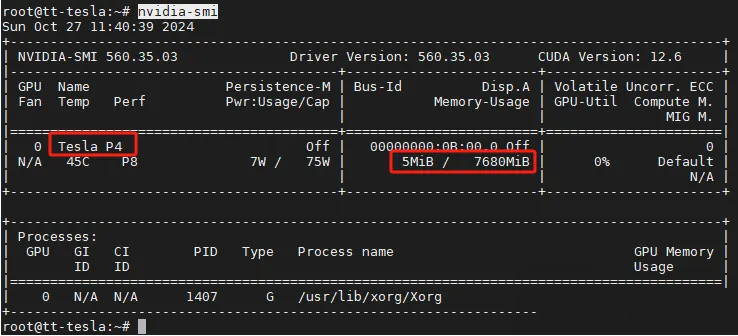
如果在桌面进行查看,通过Nvidia X Server Setting可以看到设备信息的图形展示。

设备信息。
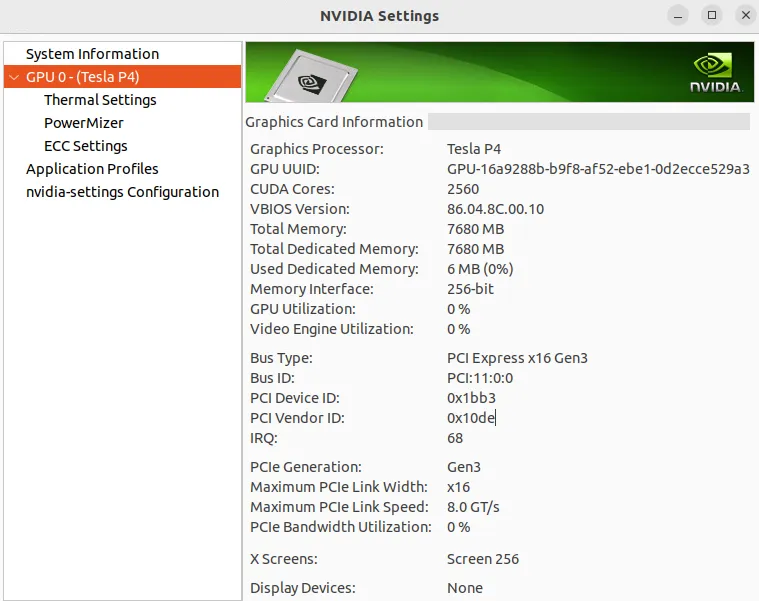
安装好了驱动程序,接下来,我们来安装CUDA。首先,安装实际情况选择CUDA的环境配置,如下图所示:
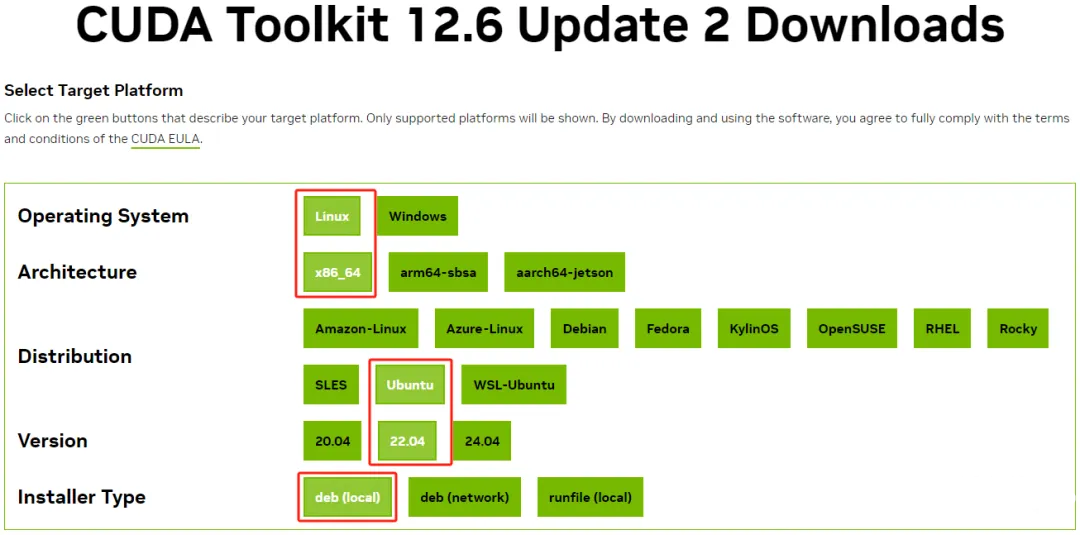
不太建议选择使用runfile文件,编译可能会遇到问题,报错太多,不好解决。按照提示,下载并安装deb程序,整体和安装驱动的过程类似。
wget https://developer.download.nvidia.com/compute/cuda/repos/ubuntu2204/x86_64/cuda-ubuntu2204.pin
mv cuda-ubuntu2204.pin /etc/apt/preferences.d/cuda-repository-pin-600
wget https://developer.download.nvidia.com/compute/cuda/12.6.2/local_installers/cuda-repo-ubuntu2204-12-6-local_12.6.2-560.35.03-1_amd64.deb
dpkg -i cuda-repo-ubuntu2204-12-6-local_12.6.2-560.35.03-1_amd64.deb
安装CUDA套件。
cp /var/cuda-repo-ubuntu2204-12-6-local/cuda-*-keyring.gpg /usr/share/keyrings/
apt-get update
apt-get -y install cuda-toolkit-12-6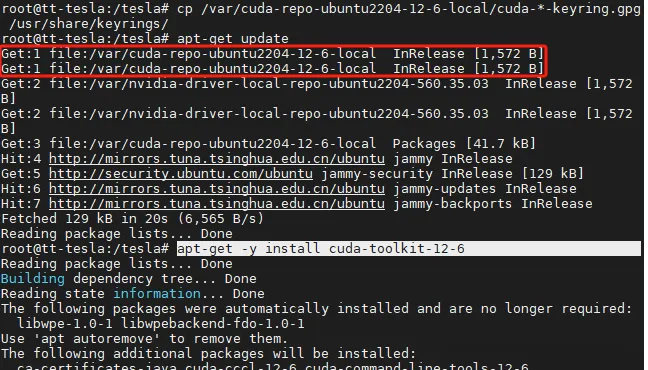
CUDA提供了两种安装模式,传统内核的cuda-drivers和开发内核的nvidia-open。nvidia-open是NVIDIA提供的一种开源内核模块选项,适用于对图形性能要求不是极高,更注重软件开放性和兼容性的场景;cuda-drivers是NVIDIA的传统(闭源)驱动选项,用于支持CUDA技术,适用于需要进行高性能计算或专业图形处理的场景,这些场景对GPU的计算能力和高级图形功能有较高的要求。所以,我们本次选择安装传统内核模块cuda-drivers,执行以下命令:
apt-get install -y cuda-drivers安装完成后,查看CUDA版本信息。

接下来,安装Anaconda。先下载安装脚本:
wget https://repo.anaconda.com/archive/Anaconda3-2024.10-1-Linux-x86_64.sh然后赋予可执行权限并执行:
chmod +x Anaconda3-2024.10-1-Linux-x86_64.shsh Anaconda3-2024.10-1-Linux-x86_64.sh
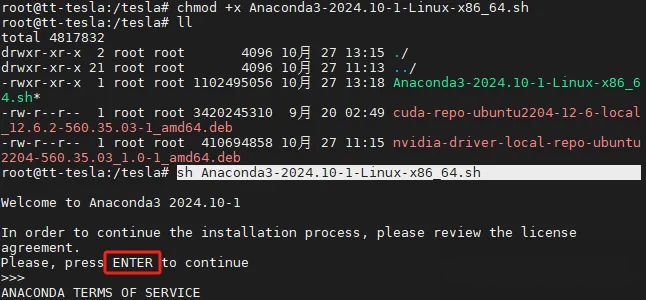
按照提示完成安装。
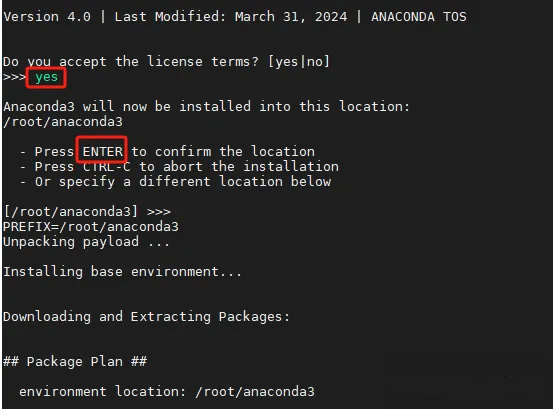
默认情况下,Anaconda的Shell文件没有加载。
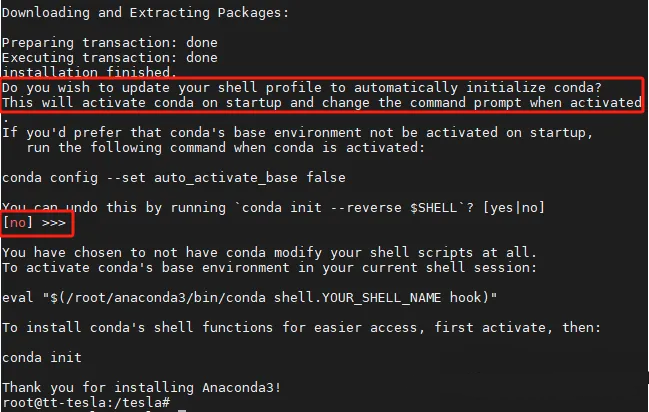
如果在上一步没有启用,在安装完成后,需要执行以下命令设置环境变量设置、激活Conda的Hook机制,并将conda集成到Shell的启动过程,之后就可以执行conda命令了。
/root/anaconda3/etc/profile.d/conda.sh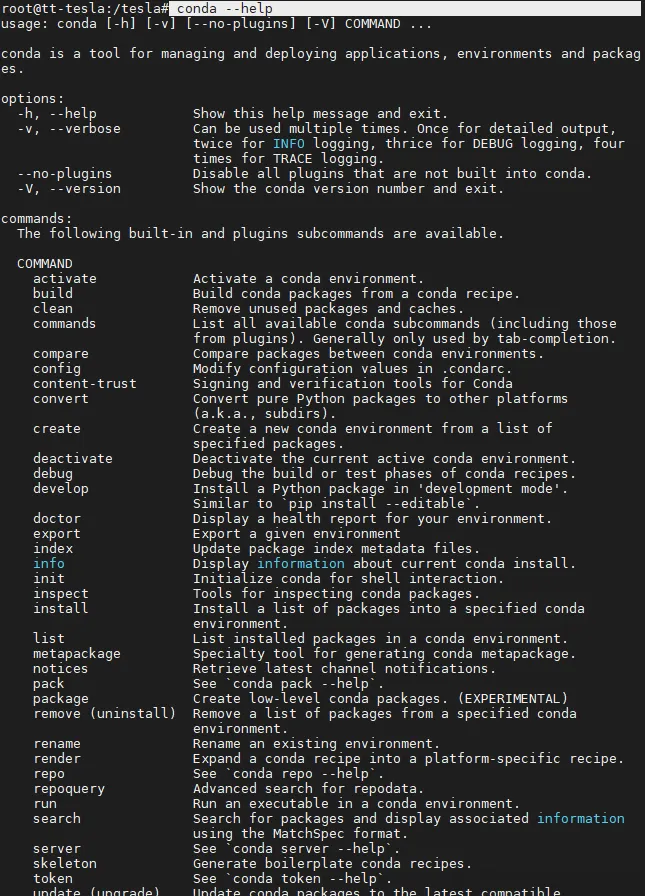
安装完成后,创建一个pytorch环境,并激活。
conda create --name pytorch python = 3.10conda activate pytorch

然后就可以参照官网选项,获取安装命令了。
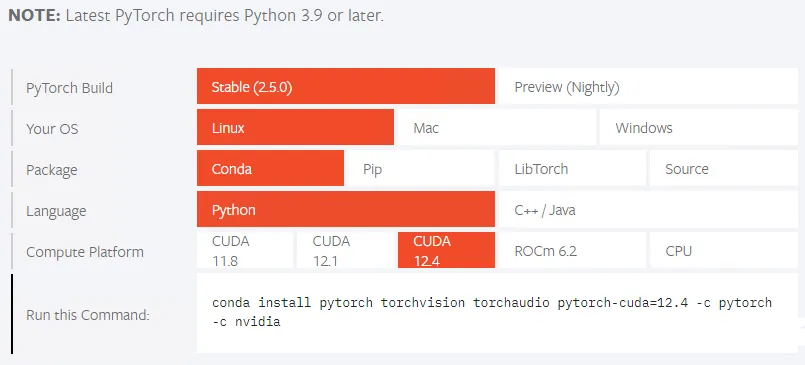
执行以下命令完成PyTorch环境部署
conda install pytorch torchvision torchaudio pytorch-cuda=12.4 -c pytorch -c nvidia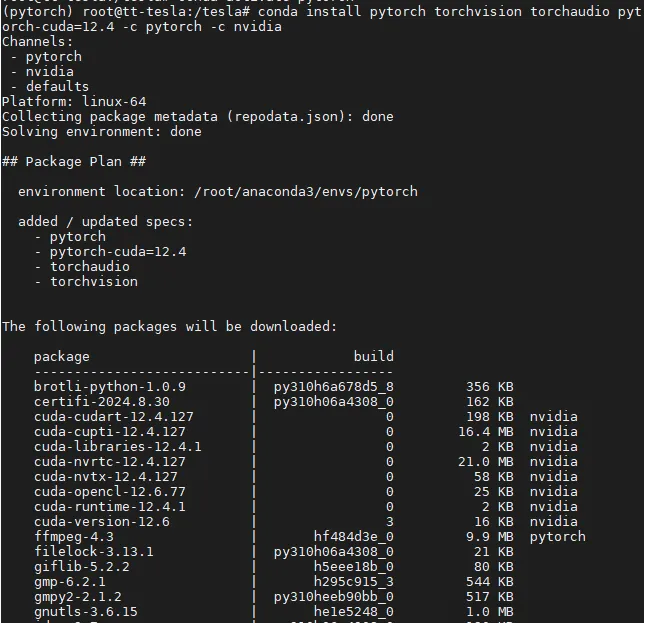
安装完成后,我们执行以下命令检验GPU设备是否可用。
import torch
if torch.cuda.is_available():
print("GPU可用")
device_name = torch.cuda.get_device_name(0)
print("设备名称:", device_name)
# 获取GPU属性(显存大小)
device_properties = torch.cuda.get_device_properties(0)
print("总显存大小:", device_properties.total_memory)
GPU设备检验成功,我们再运行一下矩阵运算,对比一下
import torch
import time
size = (20000,20000)
input_cpu = torch.randn(size)
input_gpu = input_cpu.to(torch.device('cuda'))
# 在CPU上执行矩阵乘法(耗时操作)
start_time_cpu = time.time()
output_cpu = torch.mm(input_cpu, input_cpu.t())
duration_cpu = time.time() - start_time_cpu
# 在GPU上执行同样的操作
start_time_gpu = time.time()
output_gpu = torch.mm(input_gpu, input_gpu.t().to(torch.device('cuda')))
duration_gpu = time.time() - start_time_gpu
print(f"CPU矩阵乘法运行时间: {duration_cpu:.6f} 秒")
print(f"GPU矩阵乘法运行时间: {duration_gpu:.6f} 秒")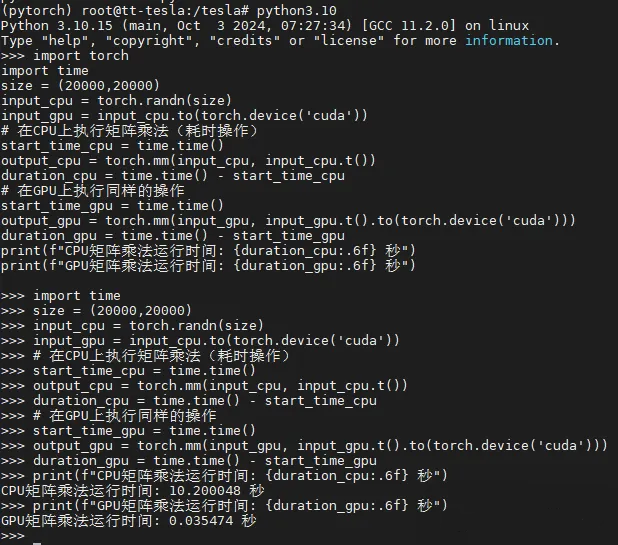
CPU的运算时间是10.2秒,GPU的运算时间为0.035474,差了大约286倍。