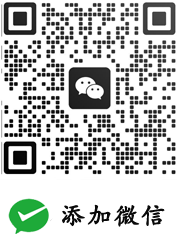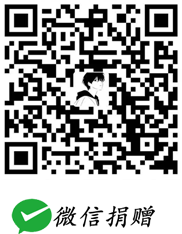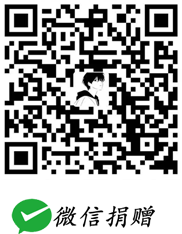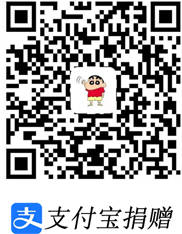MySQL8.0安装教程
后台经常有小伙伴私信MySQL怎么安装,今天我们就手把手演示一下Windows平台下MySQL的安装步骤。
安装环境Windows 10
软件下载1、官网下载官网可以下载最新版本的MySQL 8.0下载地址:https://dev.mysql.com/downloads/windows/installer/8.0.html

2、网盘下载我已经将MySQL 8.0上传到百度网盘,在公众号后台回复关键字:MySQL软件,即可获取下载链接,这里建议下载MySQL 8.0的MSI版本,方便安装。
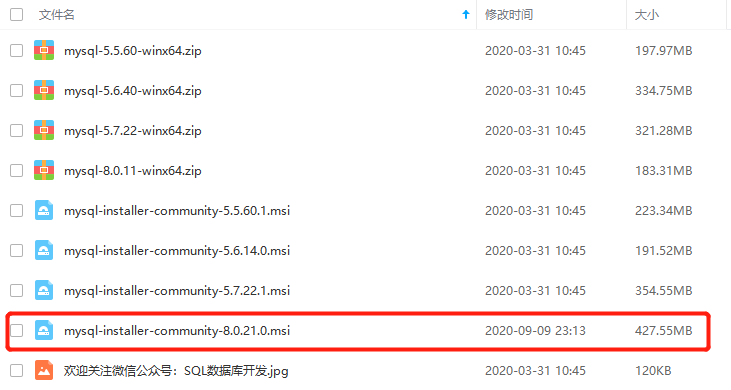
开始安装1、下载完成后,我们就开始安装,双击安装包,在弹出的对话框点击下方的同意协议,再点击【Next】

2、在下图页面选择默认选项,点击【Next】

3、在下面的页面中,会提示需要安装的软件,与MySQL产品相关的产品组件必须先安装完成,才能继续安装MySQL,这里我们点击下方的【Execute】即可开始安装MySQL的依赖软件,安装过程中会提示你是否安装,统一点是即可。
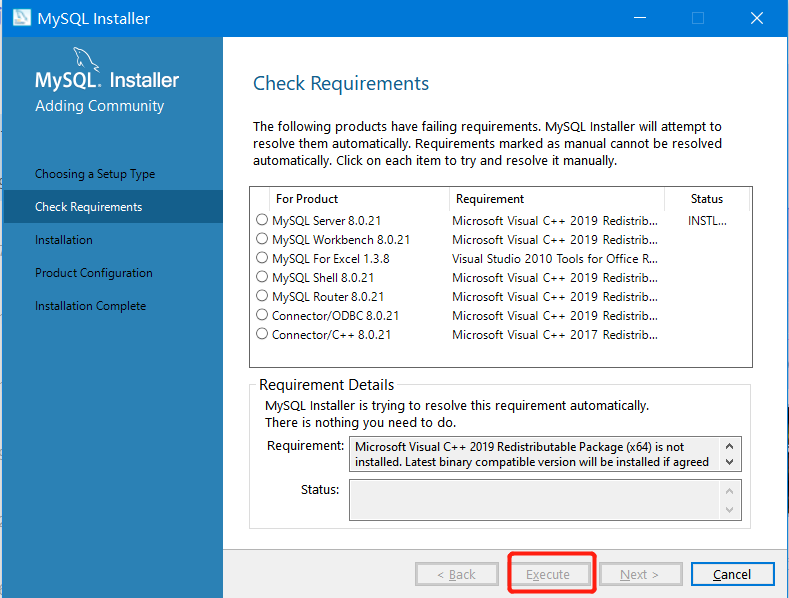
4、等待所有MySQL组件的依赖软件安装成功后,我们再点【Next】进入下一步。
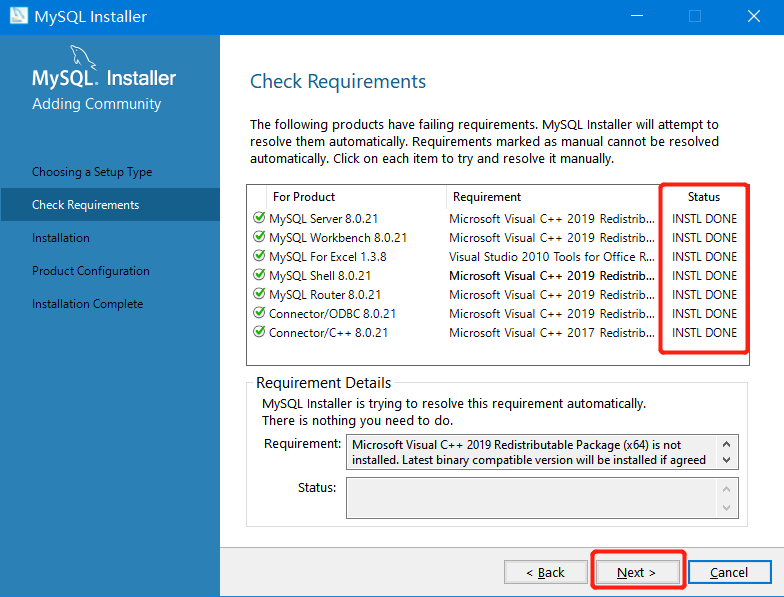
5、在这个页面上会提示我们即将安装的MySQL组件,点击【Execute】即可开始安装了。
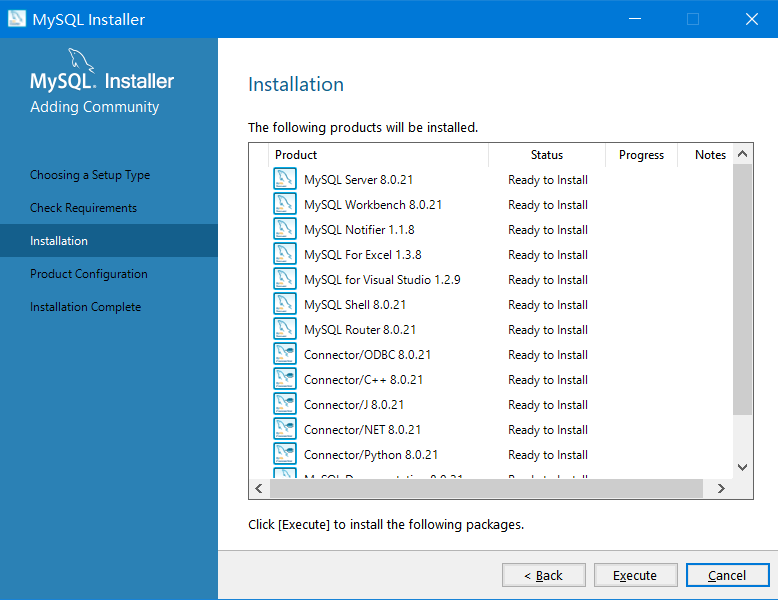
6、这个安装过程会比较久,务必耐心等待安装完成,然后点击【Next】
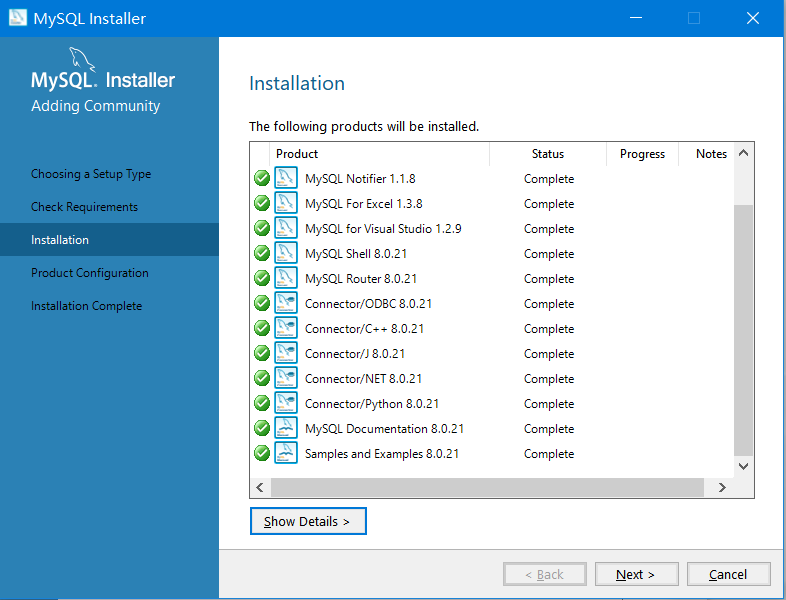
7、这个界面会提示你即将配置的内容,点击【Next】即可

8、配置高可用,选择默认选项即可,点击【Next】
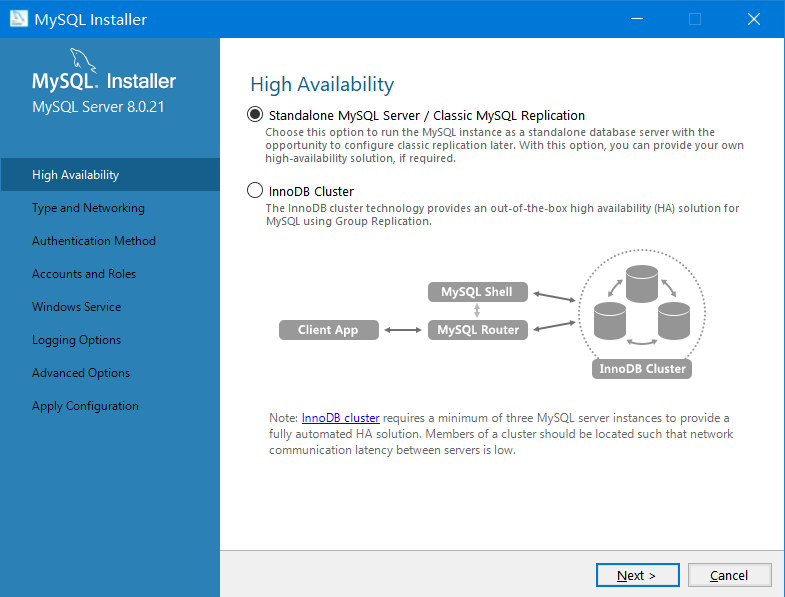
9、配置MySQL服务器的类型和网络端口等内容,默认即可,点击【Next】
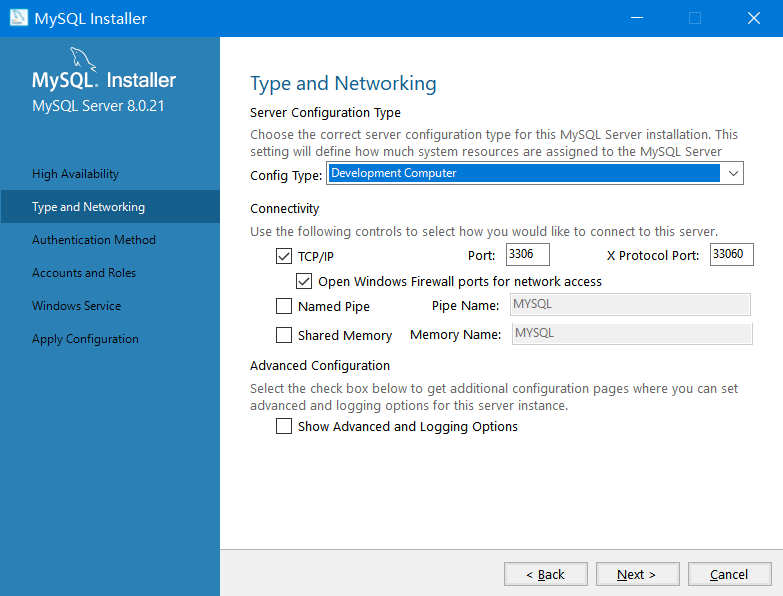
10、配置密码授权策略,这里默认是强密码策略,选择默认策略即可,点击【Next】
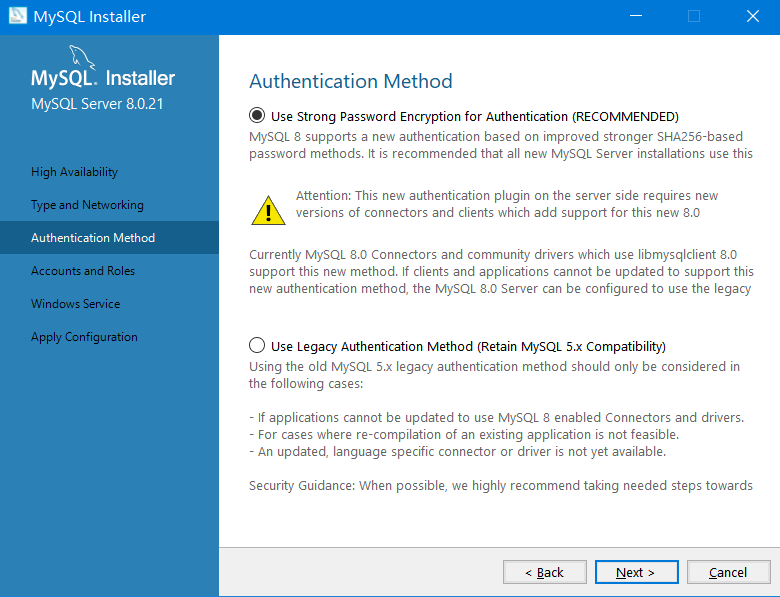
11、输入root账号的密码,账号密码必须大于4个字符,请务必记住密码!!!点击【Next】
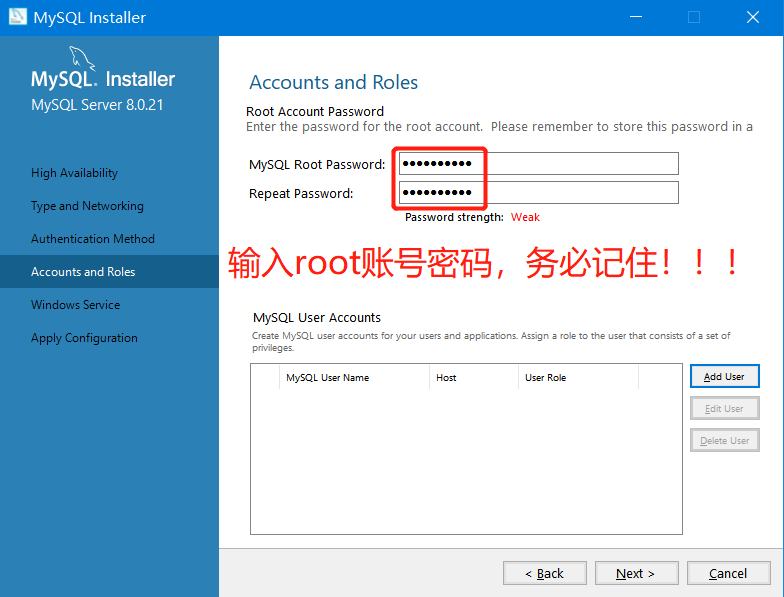
12、配置MySQL的Windows服务名称,这里使用默认的MySQL80即可,以后要找MySQL的服务,找到MySQL80就可以了,点击【Next】

13、确认刚才的配置,没有问题就可以点击【Execute】,等待配置被执行,执行过程持续时间较长,请耐心等待。
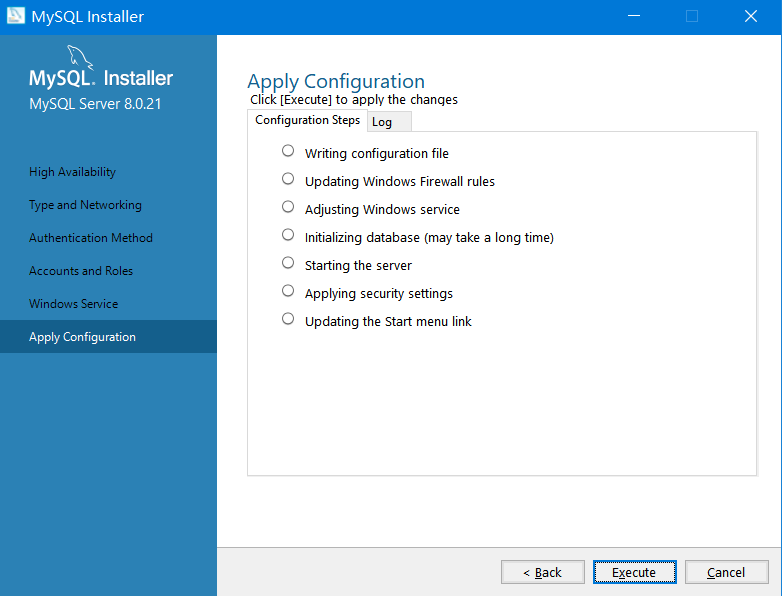
14、配置结束后,会跳到如下界面,点击【Next】
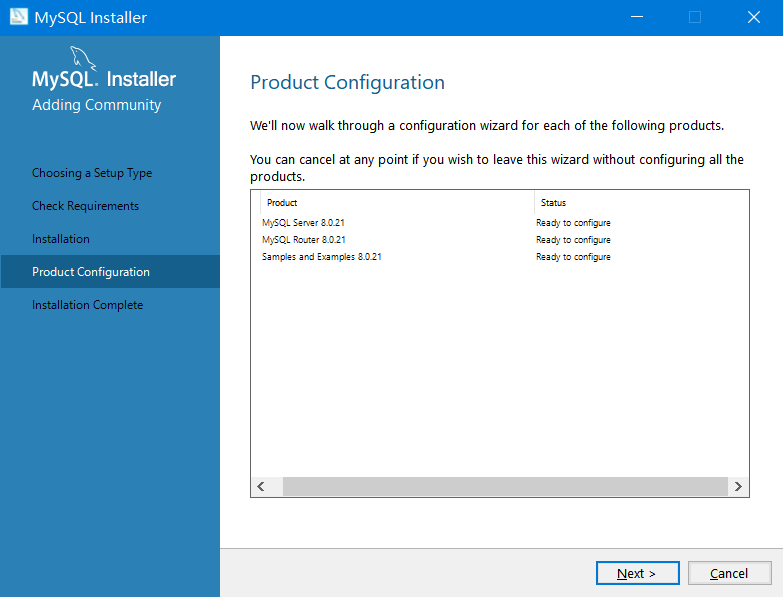
15、配置MySQL路由,默认即可,点击【Finish】
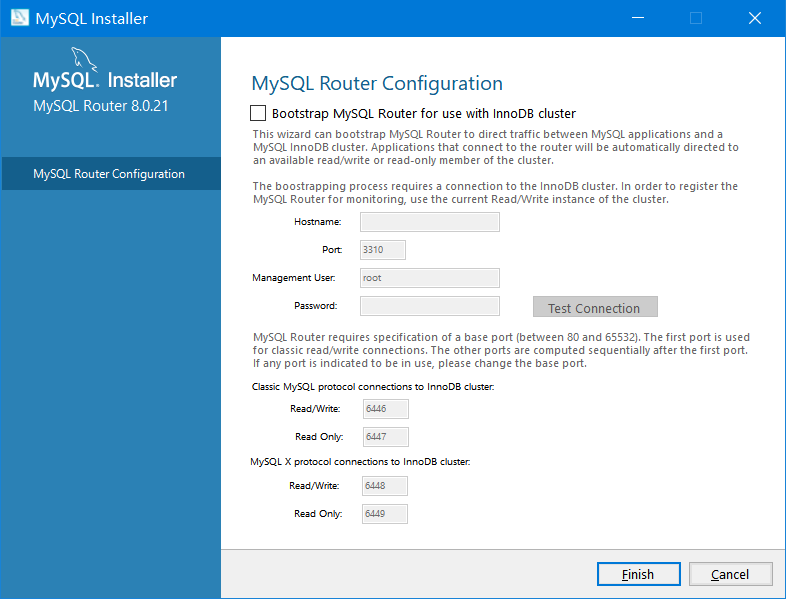
16、又会跳转到这个界面,点击【Next】即可

17、进行数据库连接测试,测试成功后点击【Next】
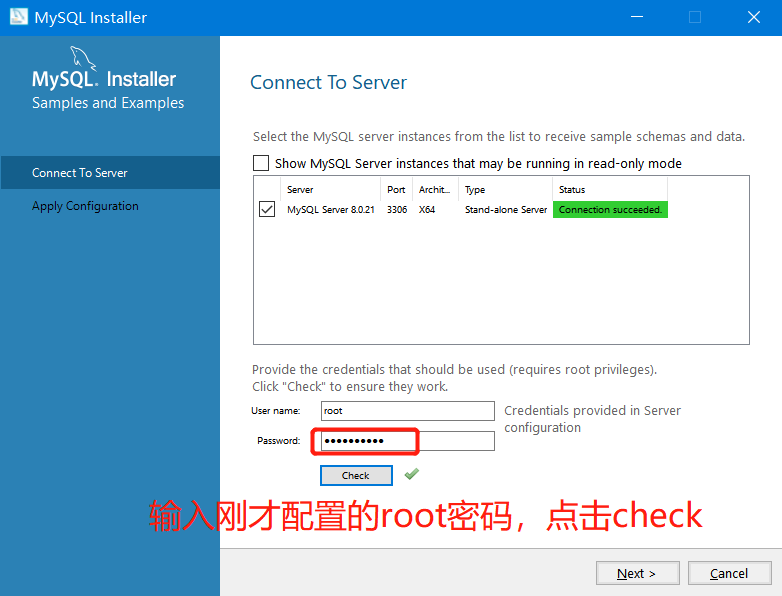
18、执行刚才的配置,点击【Execute】即可
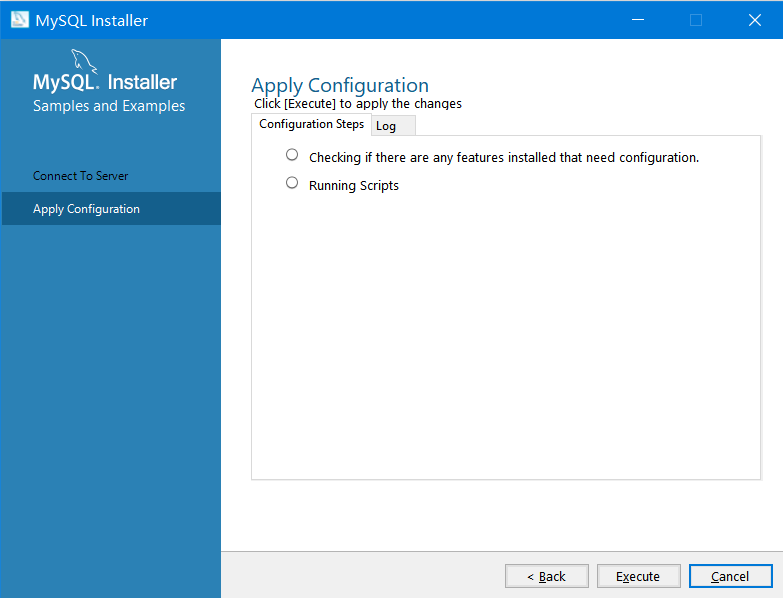
19、执行完成后点击【Finish】
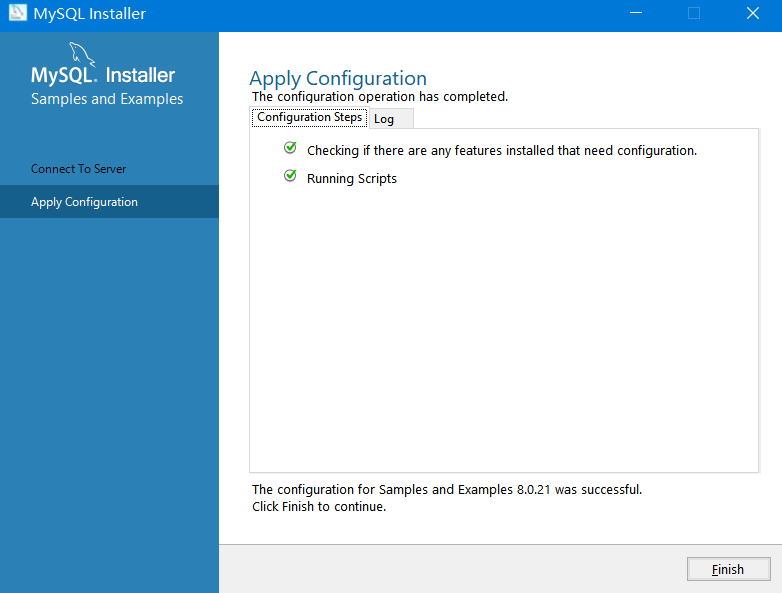
20、又会跳转到这个界面,点击【Next】
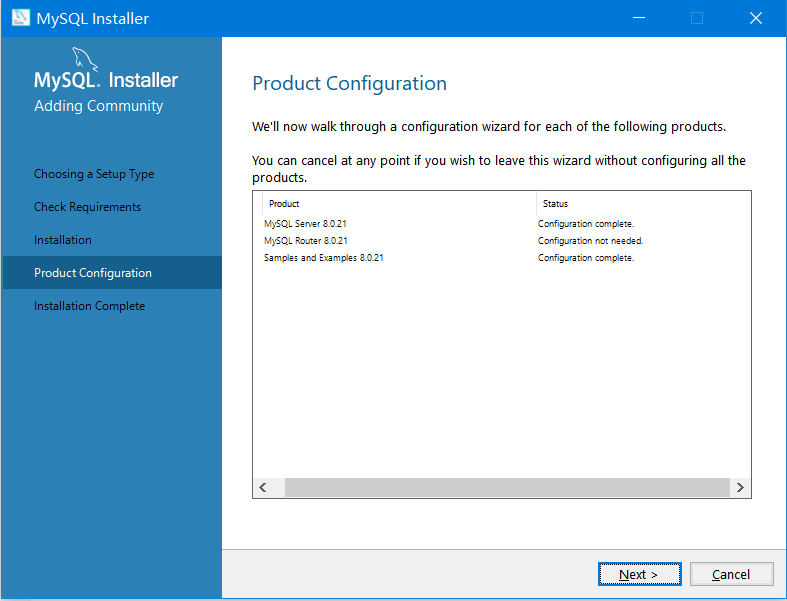
21、完成安装,点击【Finish】

连接异常因为MySQL 8.0使用了新的验证方式,使用Navicat等管理工具连接会报错:
Authentication plugin 'caching_sha2_password'
解决办法按住win+R键启动运行,输入cmd
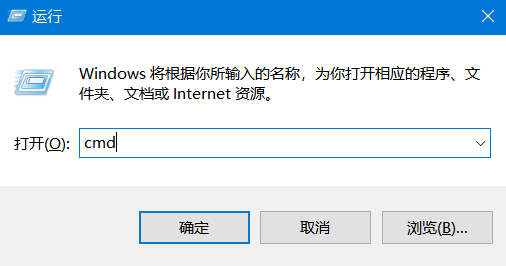
在cmd窗口切换到MySQL的bin目录下
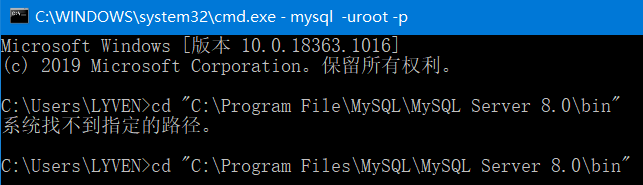
然后使用命令mysql -uroot -p 连接mysql,输入我们上面配置的root命令即可
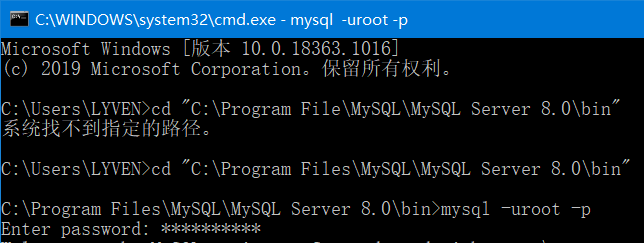
进入MySQL后,输入如下命令:
ALTER USER 'root'@'localhost'
IDENTIFIED WITH mysql_native_password BY 'newpassword';(提示:可以左右滑动代码)
其中newpassword是新的root命令,可以自定义,请记住这个新命令,之后我们要使用它来登陆。
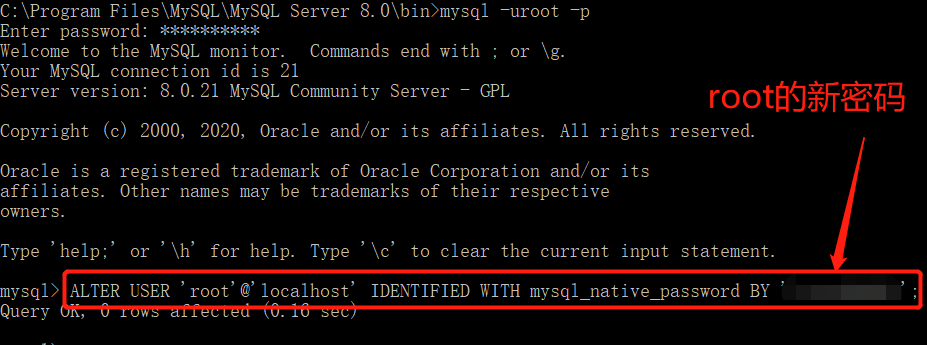
完成后,我们重新打开Navicat,输入root的新密码即可登陆,旧密码就不需要了。
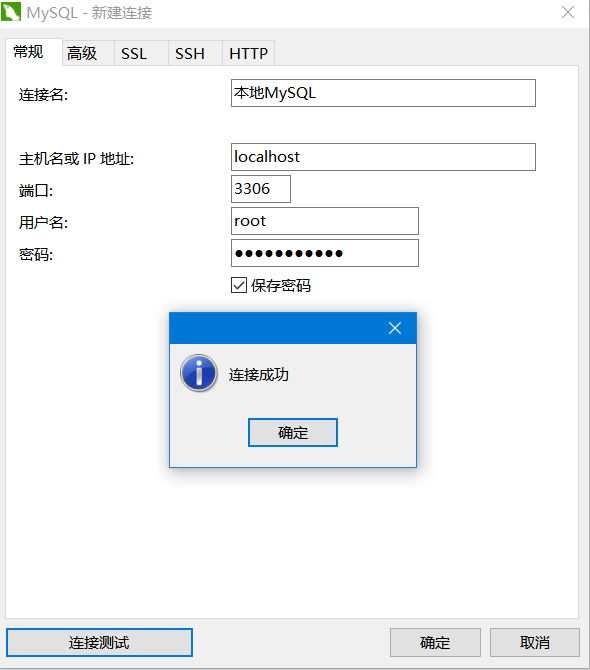
之后,我们就可以在Navicat上操作MySQL数据库了。
以上就是MySQL 8.0安装的全部内容,安装步骤较多,请务必小心!!!